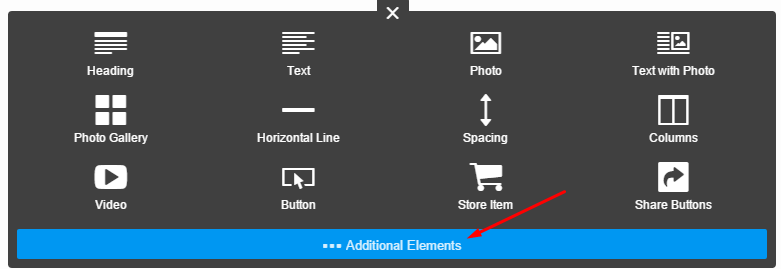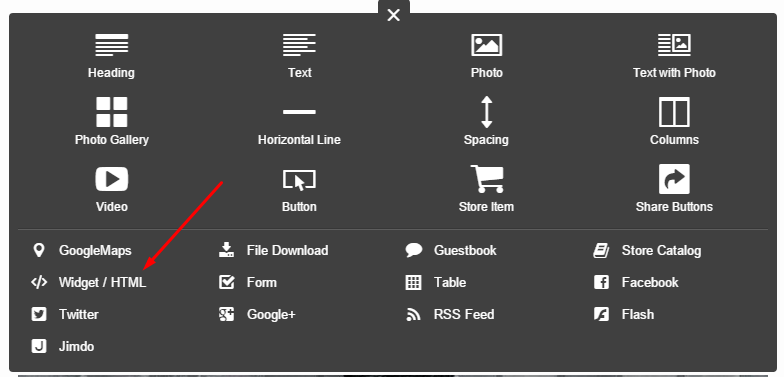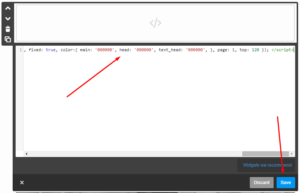Step 1: Create an account
The first step is to create an account.
- Go to the VocalReferences website and click Start Now.
- Create a new account by entering your email and password. As a new user you are entitled to a 14 day trial. After the 14 day trial you can upgrade your account by purchasing a subscription.
- Confirm your account by clicking on the link in the email that we sent you.
Once you have created an account you can always log back in by going to the VocalReferences website and login from the top menu.
Step 2: Customize Flyout Widget

You have a number of options for customizing the flyout display widget. Below you will find an explanation of each option. Once your customization options have been saved, you can always re-customize and save your changes at a later time. Any changes that you save will be automatically reflected next time a visitor views the widget.
- Title: you can enter any word you wish and it will be displayed on the tab of the flyout widget
- Position: Your options are right or left. Selecting right will display the widget on the right hand side of the page. Selecting left will display the widget on the left hand side of the page
- Color Theme: Your options are light or dark.
- Number to Display: Your options are 1,2 or 3. The number of testimonials the widget will display at a time. When displayed on a mobile device the widget will automatically display 1 testimonial at a time.
- Position (pixels): enter the number of pixels from the top where you wish the widget to start to be displayed.
- Display on page load (secs): enter the number of seconds after the web page loads, that you wish the widget to extend automatically. If you deselect this option then the widget will not extend automatically.

Step 3: Get Code for Flyout Widget
After you have finished customizing the display widget:
- Save your work by clicking the save button.
- Click on the Get Code button and you will be presented with the code to copy and paste into your Jimdo website.

Step 4: Add to Jimdo site
1. Add new HTML/Widget Element to your webpage
|
|
2. Select Additional Elements
|
|
3. Select HTML/Widget |
|
4. Paste Code into Element Box & Save |
Video Tutorial on how to add a Flyout testimonial widgetOnce you have added the flyout display widget code you should see the widget show up on your web page. When you mouseover the widget the flyout will open. Click on the “x” on the tab to close the display.Watch the following Video Tutorial on how to add the Flyout Testimonial widget to your Jimdo Site.
|
Creating a Testimonial Page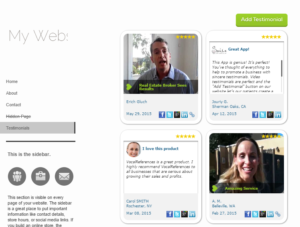
You can also use VocalReferences to create a Testimonial Page which will display all your video and text testimonials on one page. We have built in paging as well as a Testimonial Button so that new customers can submit testimonials.
Video Tutorial on how to create a testimonial page using VocalReferences |