Getting Started with Testimonials on Your Website
Below you will find the steps necessary to add a testimonial to your website. You should have a tab (or window) open in your browser for the VocalReferences Merchant Center and a tab open for your website editor. This will make it easier for you to move from VocalReferences to your web site and back.
| 1 . Login from our home screen. If you don’t have an account you will need to create one first. | 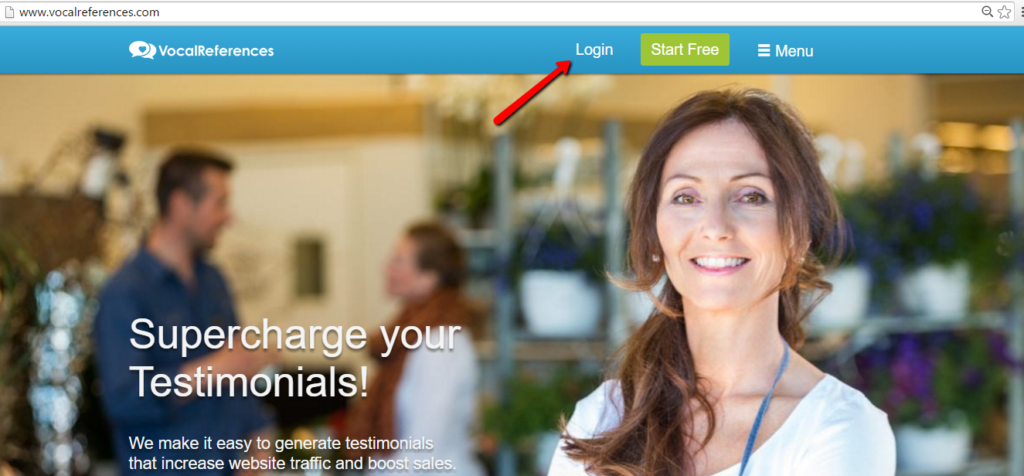 |
| 2. After logging in you will be taken automatically to the Merchant Center. Click on the button with the plus (+) to open the Add Testimonial form. | 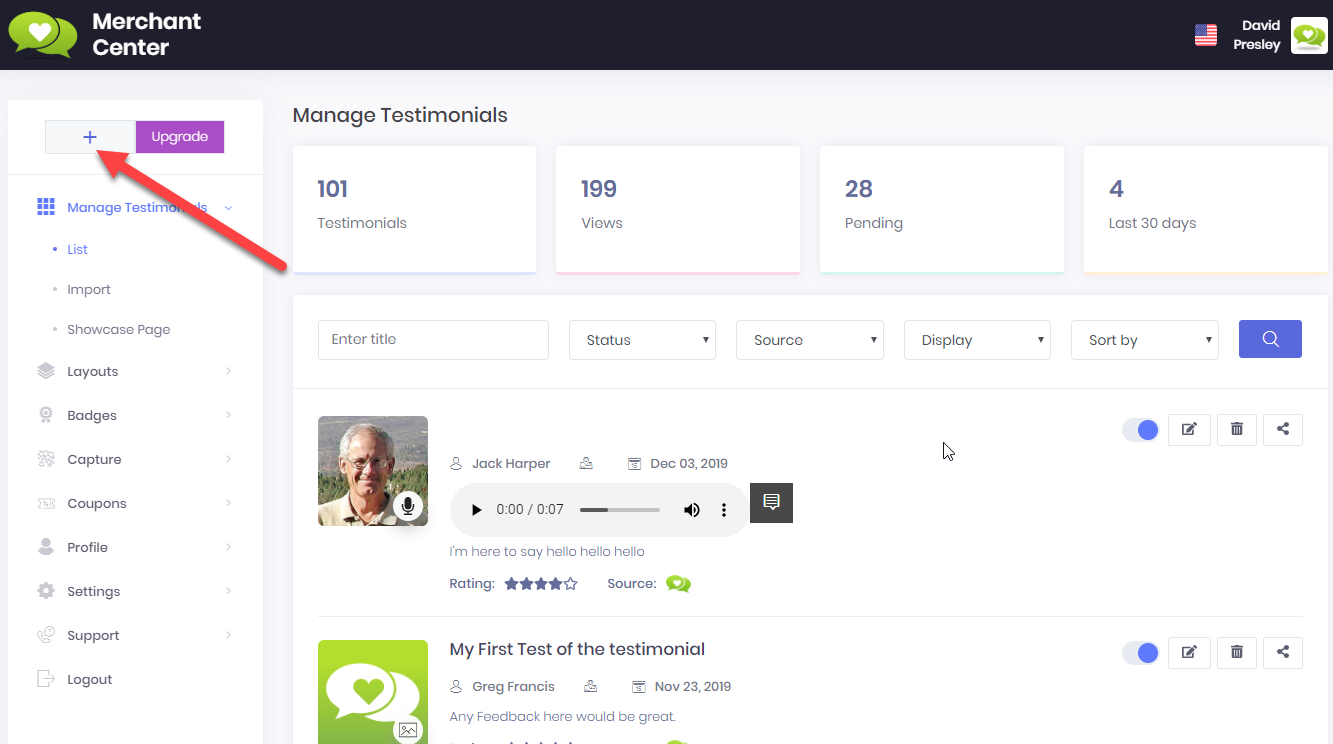 |
|
3. Fill out all the fields you wish to complete. You can add a text, video or audio testimonial. To add a text testimonial simply fill out the Your Feedback field and click Save.
To add a video testimonial, you will need to have either a camera attached to your computer or you need to be accessing the form via a mobile device. If you select record video icon, you will be taken to the video camera attached to your computer or mobile device and then you can record a video (up to 45 secs). After recording the video you will hit Save. The uploading process takes a few seconds and then it will take a further few seconds until the video is ready to be displayed |
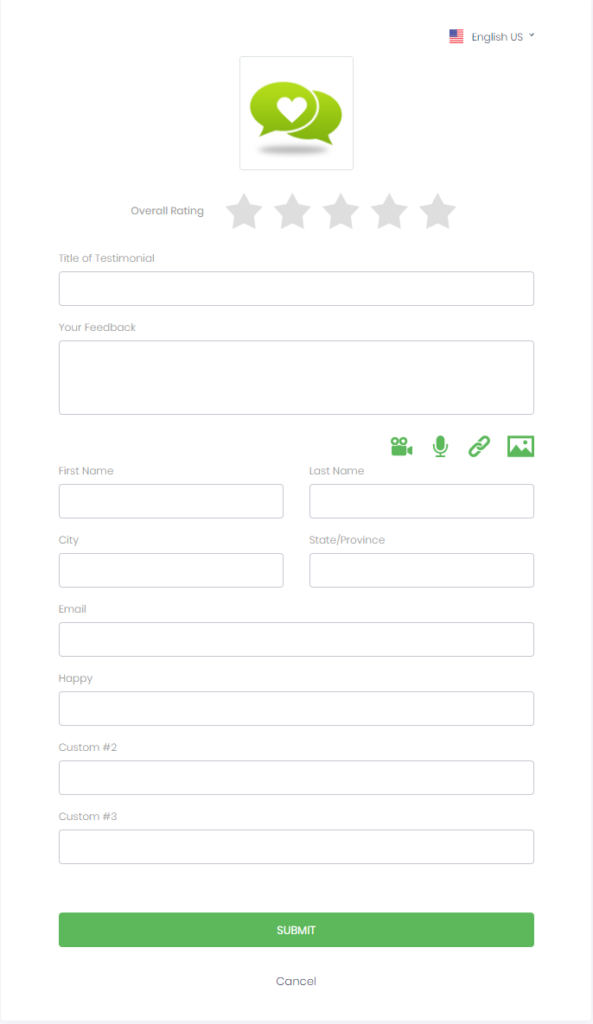 |
| 4. After you click save the testimonial will appear in your Merchant Center. If you have added one of our display widgets to your website or Facebook page, the Testimonial will appear immediately. |
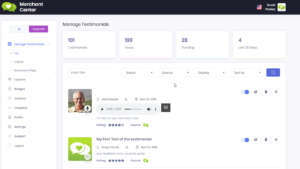 |