Hi and welcome to this quick tutorial on how to get started with Testimonial Builder for Weebly. Once you are setup you will be able to collect, display and promote your customer testimonials on your Weebly website, Facebook, Google and many other social media platforms. Don’t forget you can collect video, text and audio testimonials, via your website or via the use of our mobile apps which are available on Google Play and Apple Itunes.
If you have specific questions not found in this tutorial, do not hesitate to contact us at support@vocalreferences.com, specifying that you are using the Weebly platform and the url of your website.
In this tutorial we will cover:
- Creating an account
- Adding a testimonial
- Selecting a layout and making changes to your layout
- Adding an “Add Testimonial” button to your website
- Filling out your profile.
Creating an Account
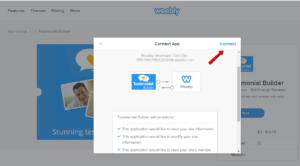
Everything you need to use Testimonial Builder is available via the settings screen which appears once you add the Testimonial Builder app to your Weebly website. The first screen you will see when you add Testimonial Builder to your website is the Connect screen. This screen will give our app the ability to interact with your website in many ways. To add the app simply click on the Connect button at the top right hand corner of the popup.
During the connect process we will be setting up your account using your email and we will be supplying you with a password which will give you access to your Testimonial Builder account and allow you to access other VocalReferences products like our mobile apps. The email and password are sent to you with our welcome email. Please watch out for this email. It typically arrives within a few seconds of your account being created.
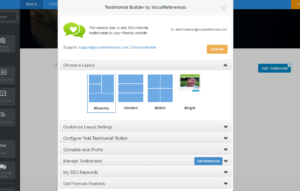
After the connect process is complete and the app is on your website, a settings page will appear. This page allows you to personalize your testimonial display, add new testimonials and upgrade to a premium account. As you make changes in the Settings page, your web page will refresh with the new settings. There is no need to save any of work as you make changes.
As in all Weebly apps, clicking on the Testimonial Builder app on your web page will bring up the Settings page for you to make changes.
In order to see the changes to the various layouts, you will first need to add a new testimonial.
Add a Testimonial
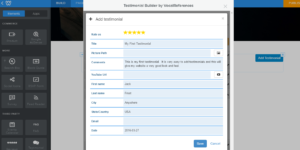
As the editor of your website, you can add a testimonial via the Add Testimonial Button in the Manage Testimonials Section. Simply click on the Add Testimonial Button and a form will appear for you to enter the testimonial information. The only information that is required is a title and the text of the testimonial.
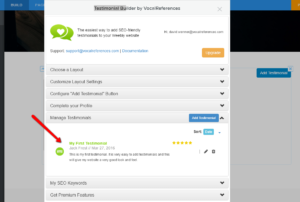
After you have completed entering the testimonial information you click save. The save button will save the testimonial to your account and will display the testimonial on your web page. You are now ready to make changes to your layout and personalize the layout of your testimonials.
Layout Settings
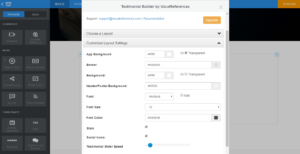
Each testimonial display layout has a number of settings that you can adjust to meet your own personal requirements. To access these settings simply click on the layout you wish to use then go to the Customize Layout Settings tab. As you change a setting the app will automatically update the app with the changes. Each display layout has unique display options which you can adjust to make fit to your particular website.
Add Testimonial Button
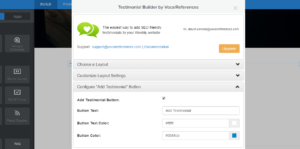
Each testimonial display layout comes with the option to add or hide an “Add Testimonial” button. This button is used to solicit testimonials from your website visitors. The Add Testimonial button can be customized to meet your specific requirements. Go to the Customize Add Testimonial Button section of the Settings to customize the button settings.
When a new testimonial comes in from this button/form the Testimonial Builder app will automatically send you an email informing you that a new testimonial has come in from a visitor. To view and accept the testimonial, go to the Manage Testimonials section of the app Settings and click on the check mark to accept the testimonial. You also can edit the testimonial prior to or after the testimonial is accepted.
Filling out your Profile
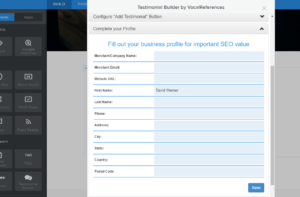
Your business profile can be filled out in the Complete your Profile section in the app Settings. This information is useful for SEO purposes. For those of you who decide to upgrade your account we will submit your testimonials to Google on a regular basis. We build a special url to your testimonials using your business profile information and your business information will be seen whenever your testimonials are found via our special url.